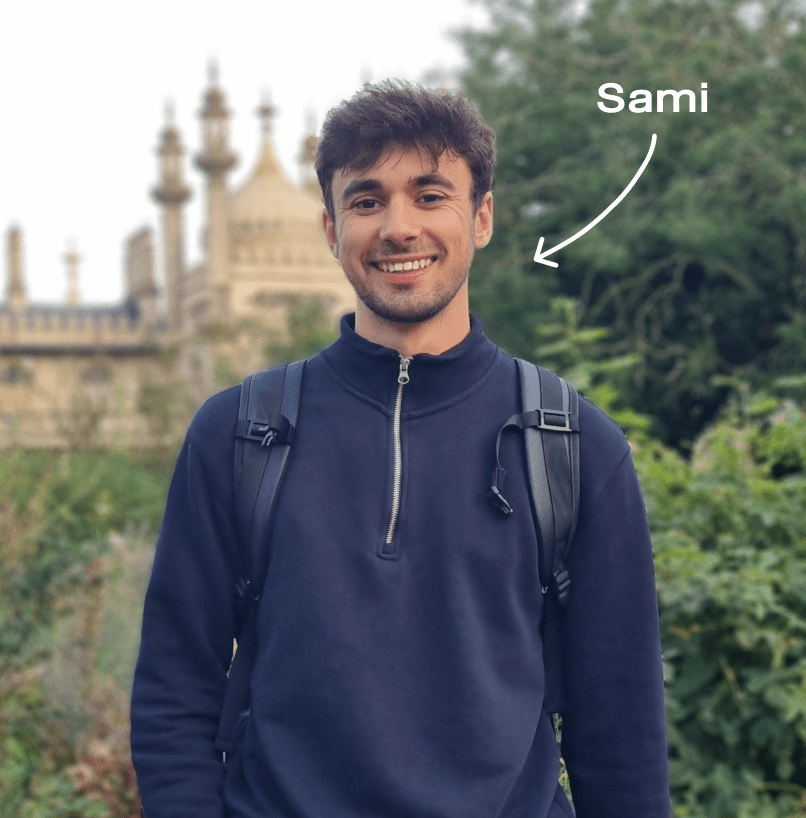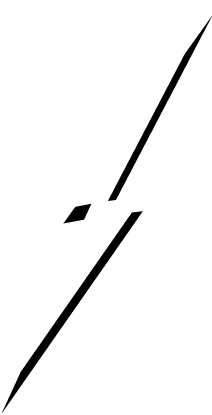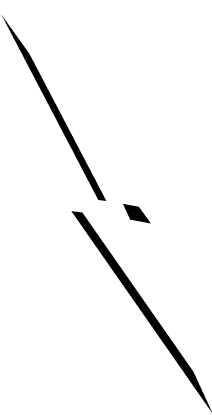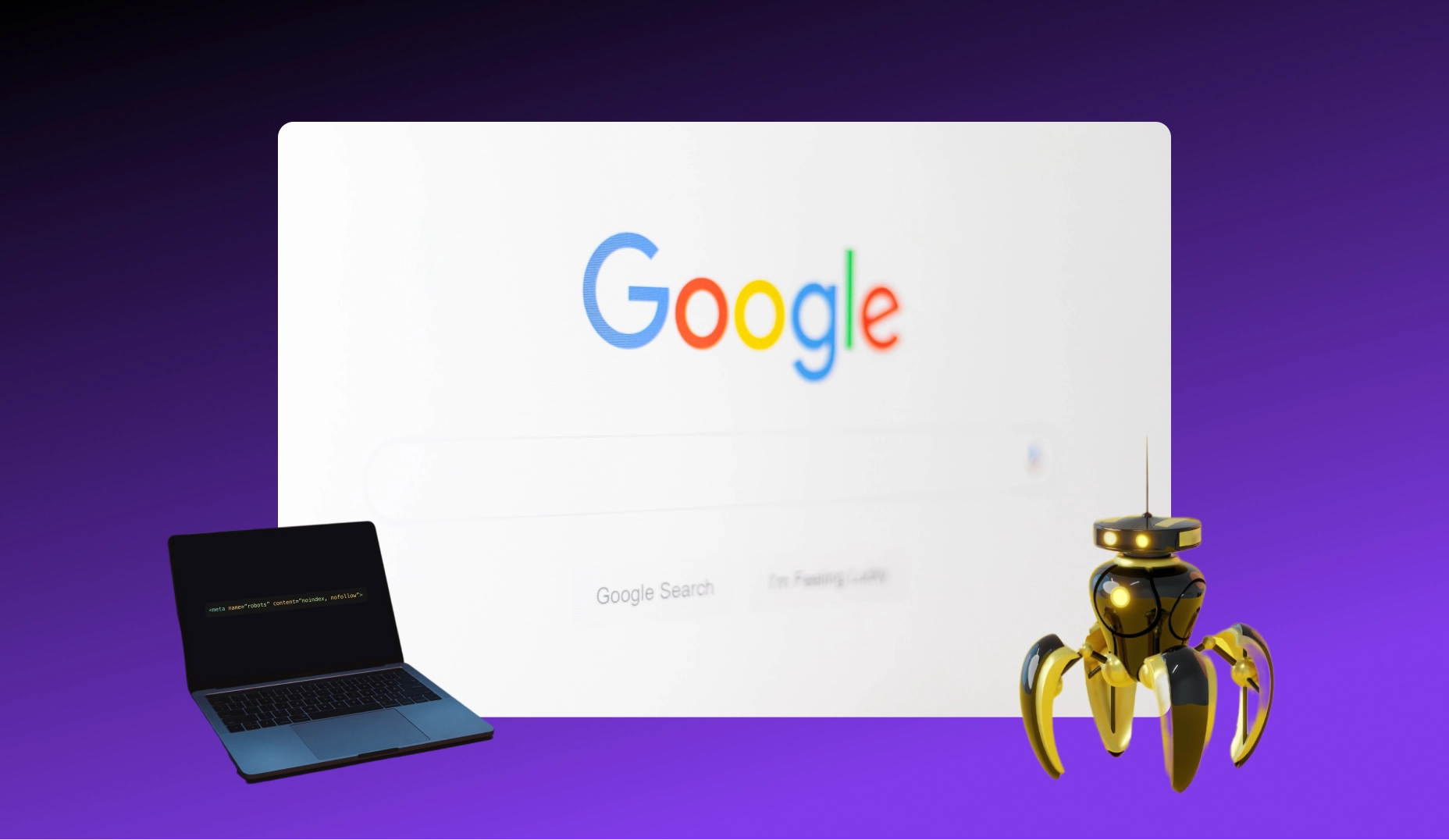
In any website, it is crucial to index your pages on search engines like Google for potential visitors to find them in search results. If you've followed the steps in this article to optimize your Webflow site for SEO, you're likely in compliance with Google Search Console, and your site is properly indexed. However, there are times when you might want to prevent Google from indexing certain pages on your site because they are unnecessary and could harm your SEO performance.
In this article, we'll explore why you might want to deindex certain pages and how to use HTML tags to do it correctly on your Webflow site.
Deindexing a page on Google: what does that mean?
Firstly, what does deindexing a page mean? It means removing that page from SERPs (search engine results pages). Once deindexed, your page won't appear in Google search results. There are several reasons why you might want to deindex certain pages:
- Content duplication: When there are multiple versions of the same page indexed by Google, it's better to avoid indexing unnecessary pages to prevent Google penalties.
- Outdated pages: Pages that are no longer useful, up-to-date, and thus irrelevant.
- Internal organization pages: Sometimes, you may have developed pages not intended for users, and you'd prefer these pages not to appear in search results.
- Pages reserved for specific users only: For example, thank-you pages visible only to users who have completed an action on your site.
- Pages with minimal content: For instance, empty dynamic (CMS) pages (we'll address this case later in this article).
So, how do you deindex these pages? That's what we'll explain in the next part of this article.
Deindexing Pages: How to do it
There are two methods to deindex pages on your site: using the robots.txt file and the no index no follow metatags.
Method 1: Use the robots.txt File
What is the robots.txt file?
The robots.txt file provides information about your site to web crawlers. It indicates which pages robots should crawl and which they shouldn't. The robots.txt file doesn't technically deindex pages; instead, it prevents Google's crawler from accessing the page.
How to use the robots.txt file in Webflow?
Webflow automatically generates the robots.txt file once your site is created. You can find it in your site's general settings, under the SEO tab, in the Indexing section.
Here, you can add the instructions you want:
- User-agent: * means this section applies to all robots.
- Disallow: /page-name tells the robot not to visit the /page-name page.
Once you've made the modification to your robots.txt file, remember to save and publish your site.
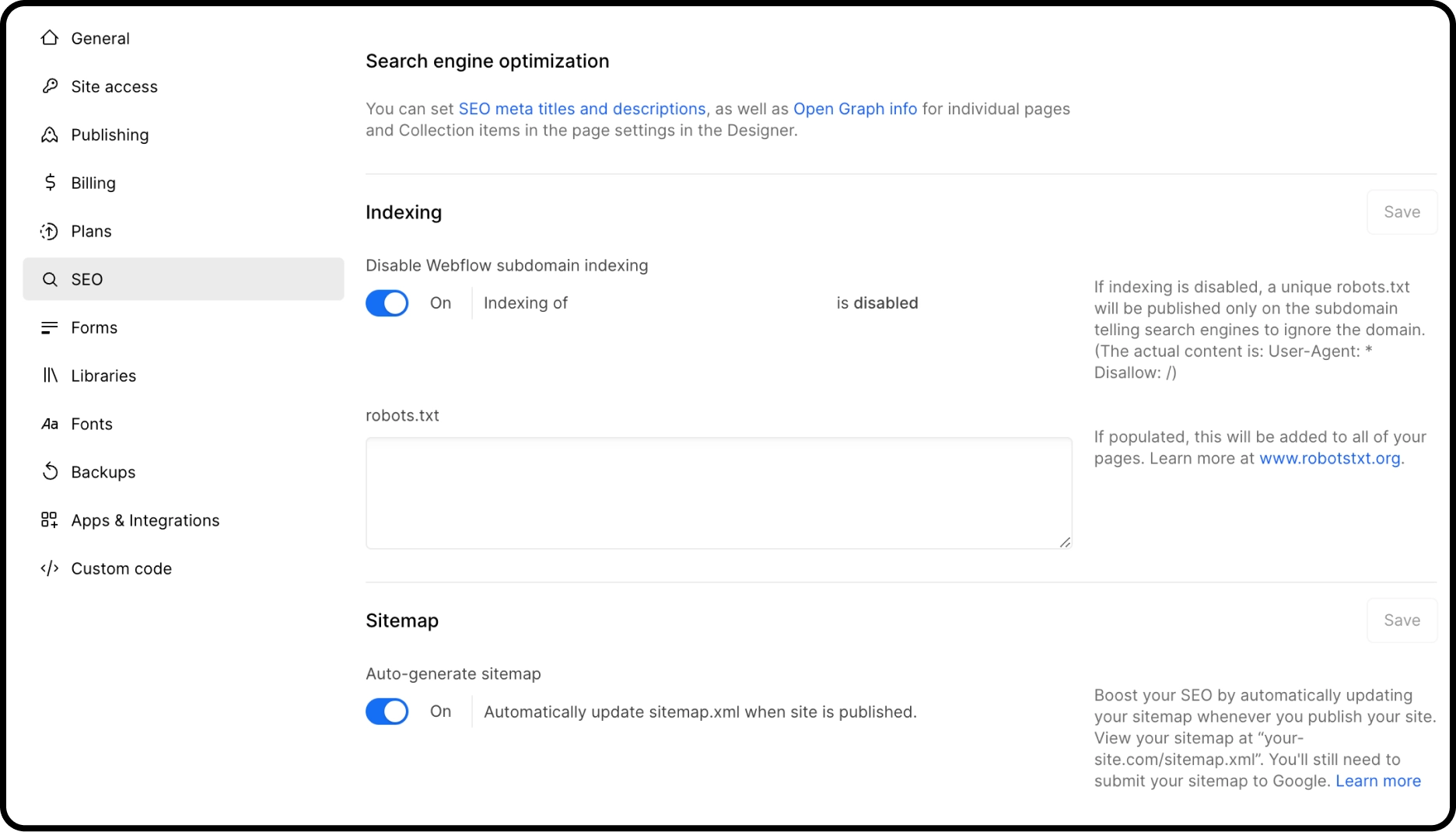
For example, if you want to hide the /pricing page from Google, here's what you'd write in the file:
User-agent: *
Disallow: /pricing.
Note: This method is useful but doesn't always work. For previously published and indexed pages, using the robots.txt file to deindex them may not always work. Google, having already crawled these pages and knowing their content, may continue to index them. It's not recommended to rely solely on the robots.txt file; instead, use the nofollow and noindex tags, as we'll explain in the next paragraph.
Method 2: Use No follow Noindex HTML Tags
What is the 'noindex' tag?
The 'noindex' tag instructs search engines not to include the page in search results. This means crawlers can still crawl the page, but it won't appear in search results.
The common method to apply the 'noindex' tag to a web page is to use the following tag in the head code of your page:
<meta name="robots" content="noindex">
What is the 'nofollow' tag?
The 'nofollow' tag instructs search engines not to crawl the links on the page where you apply the tag. These links will be ignored.
The common method to apply the 'nofollow' tag to a web page is to use the following tag in the head code of your page:
<meta name="robots" content="nofollow">
Both tags, noindex and nofollow, can be used separately or together.
- <meta name="robots" content="nofollow"> allows you not to follow the links on your page only; the page will be indexed.
- <meta name="robots" content="noindex"> prevents indexing the page, but the links will be followed.
- The following tag <meta name="robots" content="noindex, nofollow"> instructs search engines not to index your page and not to crawl the links inside it.
How to use these tags on Webflow?
Static Pages
To deindex static pages on your site, Webflow has made it very easy if you have enabled the automatic sitemap generation option. If this option is enabled (go to your site's SEO settings to activate it), then you only need to go to the settings of the page you want to deindex and turn off the 'Sitemap indexing' toggle. By turning it off, the indexing of your page will be disabled. In fact, by turning this toggle off, Webflow automatically adds the following snippet to the head code of your page: <meta name="robots" content="noindex">.
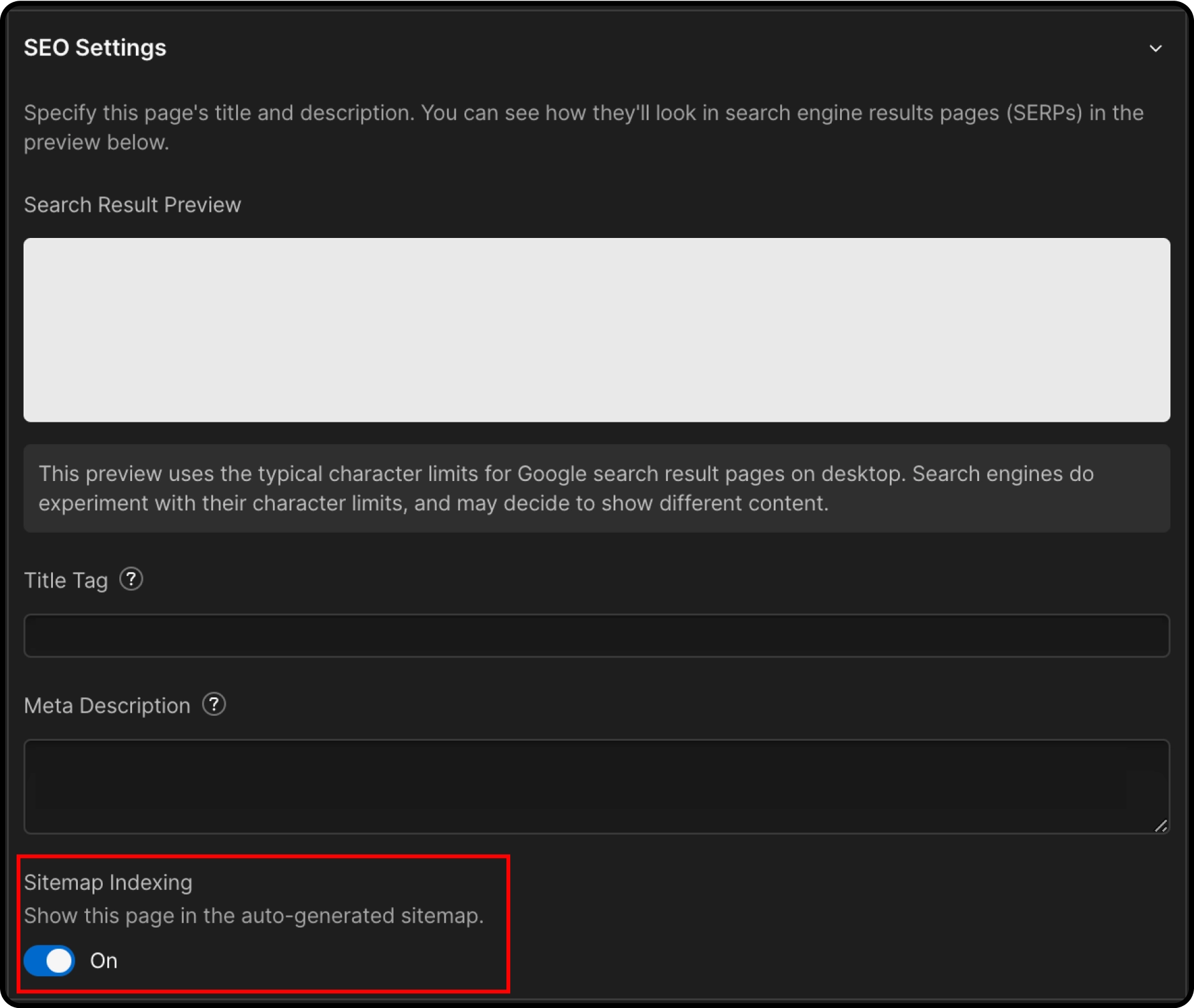
Quick recap:
- Open the settings tab of your page.
- Scroll down to go to the SEO Settings section.
- Click on the 'Sitemap Indexing' toggle to turn it off.
- Save the changes and publish your site.
Note that the Google deindexing process may take several days to several weeks.
Dynamic Pages
For dynamic pages, i.e., pages created within a CMS collection (e.g., blog article pages), the process is a bit different. If you want to deindex only certain pages, Webflow doesn't offer a deindexing option in the dynamic page settings. It only provides the option to publish or not the entire collection of pages. If you have an item in your CMS collection that you want to deindex, the process depends on your needs. If you don't require either the page or the information stored in the CMS fields of that item, you can simply unpublish it by saving it as a draft. However, what if you need the information from that item but not its page? In this case, the ideal solution would be to deindex the page while retaining the data associated with that item.
Using the <meta name=”robots” content=”noindex”> tag in the head code of your collection's page template is not a solution because the code will be applied to all pages in your collection. But you only want to target some of these pages right? The solution is to deindex these pages dynamically. The first step is to create a field in your CMS collection. You can call this field “Indexing,” select the “option” for the field type, and enter the following values as options:
- index
- noindex
- noindex, nofollow
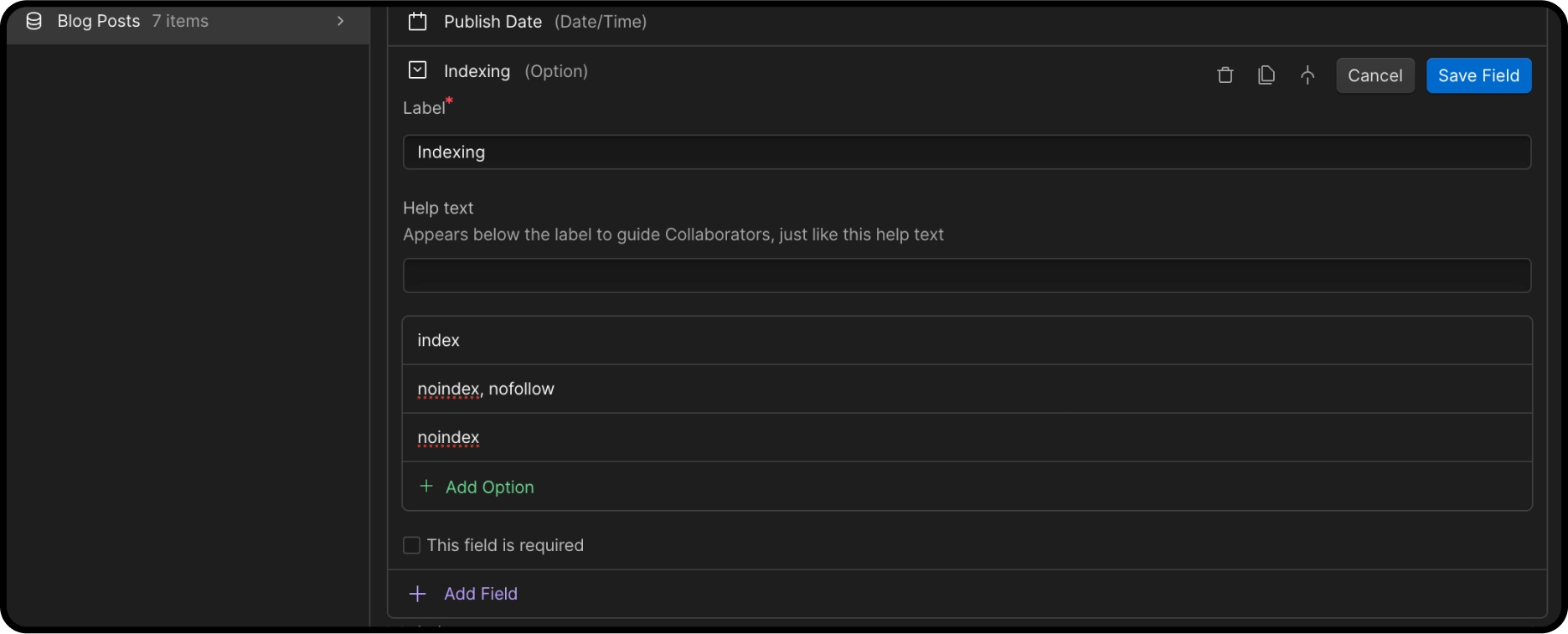
Now, in the CMS settings of the pages you want to deindex, select the field that suits your situation, either ‘noindex’ or ‘noindex, nofollow’. Then, save the changes.
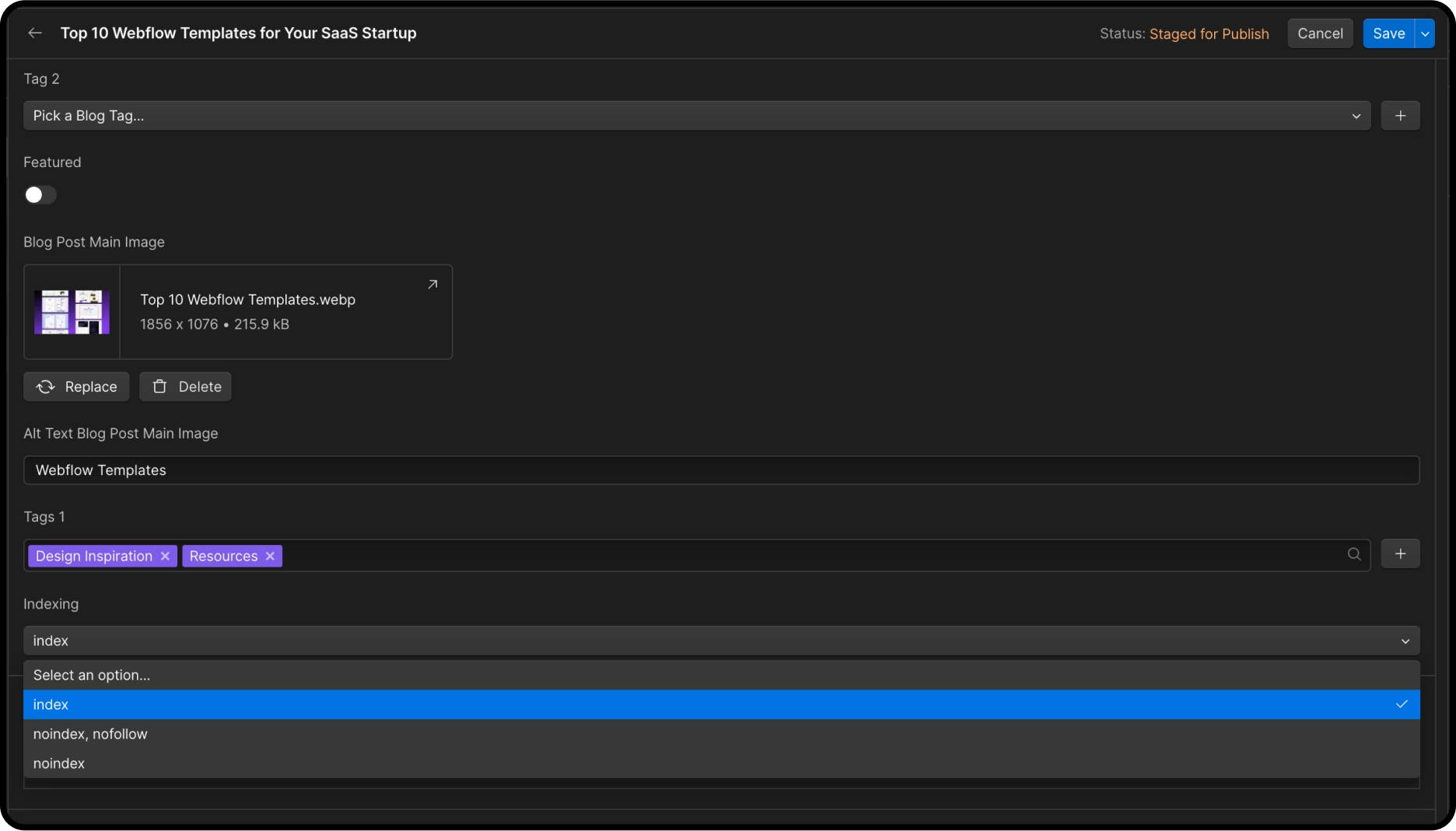
As for the other pages that should remain indexed, select the index option for each of them. Once this step is done, go to the settings of the page template. Go to the Head Code section and copy/paste the snippet:
<meta name="robots" content=" ">
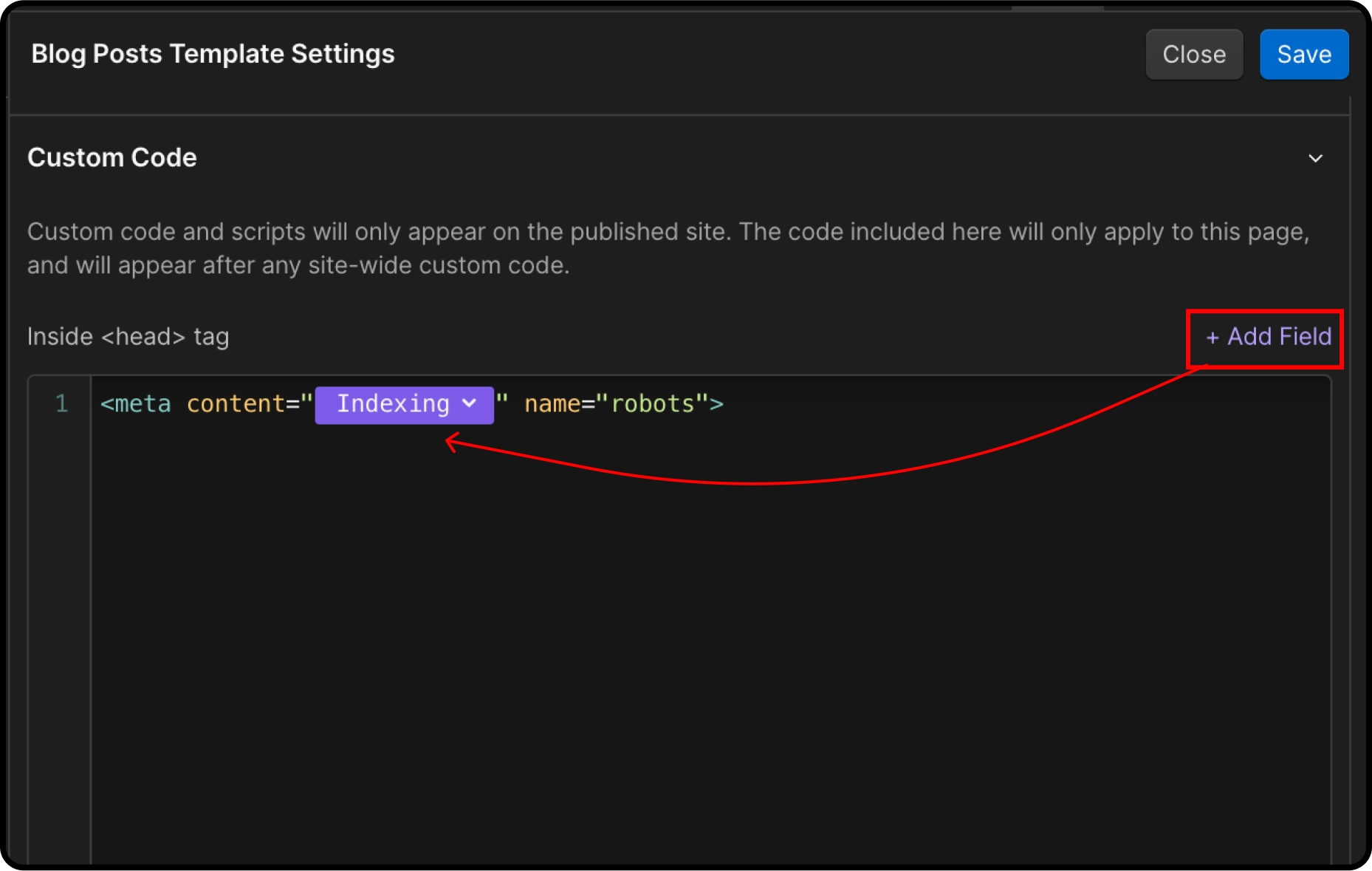
Inside the " " of content=" " add a dynamic field by clicking on the “Add Field” option and selecting the indexing field. This way, if you have selected the noindex option for one of the pages in your CMS collection, then the noindex value will be added, allowing you to deindex the page. Similarly, for the noindex, nofollow value. For pages with the index option selected, there will be no change, as the pages are indexed by default. Don't forget to save the changes and publish your site to make it effective.
Conclusion
Deindexing pages can be an important SEO strategy. Use these methods carefully based on your specific needs. For optimal results, make sure to save and publish your site after making changes.
Unlock Lightspeed
Webflow Service
Ready to step up to the next level? Book a call now and let's discuss your next project together.